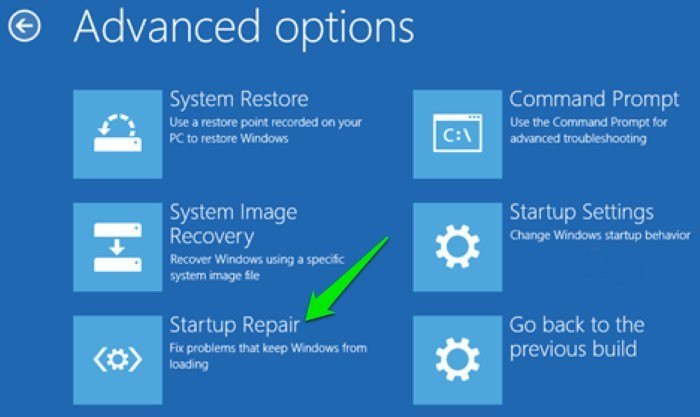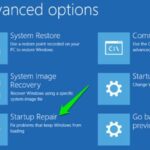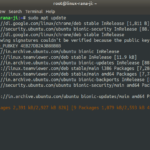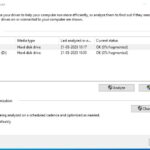Oh no! Your computer won’t start up properly and you’re left staring at a blank screen. It’s a frustrating and stressful situation that many of us have experienced before. But before you start panicking and thinking about buying a new computer, there are a few common reasons why your Windows won’t boot up that you should be aware of. In this blog post, we’re going to explore five of these reasons and provide you with tips on how to fix them. So grab a cup of coffee, take a deep breath, and let’s get your computer up and running again!

Troubleshooting a Non-Booting Windows Computer
When encountering issues with your Windows computer, it is crucial to act quickly and try a few simple troubleshooting steps before seeking further help. If your computer does not boot up initially, do not panic. Restart your computer first, as it might be a temporary glitch that can be fixed by simply turning it off and on again. However, if this does not work, you may need to seek additional help. The next step would be to head to the Troubleshoot option on the Choose an option screen, followed by selecting Startup Repair on the Advanced options screen. After running Startup Repair, shut down your computer and turn it back on to see if Windows is now able to boot up properly. By following these simple steps, you can troubleshoot and repair your computer without having to spend a lot of money on repairs or replacements.

If you encounter problems with your computer starting up, there are several steps you can take to tackle the issue. One of the initial methods is to select the Troubleshoot option on the Choose an option screen when you turn on your computer. Once you do that, you will be directed to the Advanced options screen where you have the option to select Startup Repair. The Startup Repair option will diagnose and fix issues that prevent your computer from booting up correctly. After using Startup Repair, it’s important to shut down your computer and turn it back on to check if Windows is functioning correctly. Troubleshooting your computer can be a gradual process, but starting with Startup Repair can help to solve some issues with your Windows system.
All in all, troubleshooting your computer can be a daunting task, especially when faced with the prospect of trying multiple solutions without success. However, Startup Repair is an effective tool to resolve issues with Windows. If you have tried this method and your computer still fails to boot properly, do not lose hope. There are numerous other options you can explore to fix the problem. Keep in mind that it may be best to seek professional assistance if you are unsure about how to proceed, as some methods can be complicated and may cause further damage if not executed properly. Remember to always back up your files before attempting any repairs or troubleshooting. With patience, perseverance, and the right approach, you can successfully repair your computer and restore it to its full functionality.
Analyzing the Symptoms
When faced with a malfunctioning computer, it can be tempting to jump right into repairs. However, before attempting any fixes, it is crucial to identify the root of the issue by thoroughly analyzing the symptoms. This step is known as finding a diagnosis, and it can save you time, money, and headache in the long run. Once you have a clear understanding of what’s wrong, you can move on to repairing your computer. One useful resource for troubleshooting is the Choose an option screen, which can be accessed by pressing F8 during startup. From here, you can select Troubleshoot and then Advanced options to find Startup Repair. After running this repair feature, don’t forget to shut down your computer and then turn it back on to check if Windows is booting properly. Remember, diagnosing the problem before attempting repairs is always the first step to effectively resolving computer issues.
Thereafter, if symptoms persist and you can’t seem to identify the issue on your own, it may be time to run a startup repair. A boot error can be frustrating and time-consuming to deal with, but fear not. By following a few simple steps, you can restore your computer back to its optimal performance. After selecting Troubleshoot from the Choose an option screen, navigate to Advanced options and select the option for Startup Repair. Once completed, be sure to shut down your PC and turn it back on to see if Windows can boot properly. These quick steps can save you from dealing with more severe issues down the line and keep your computer running smoothly.
Common Reasons Why Windows Won’t Boot
5 Common Reasons Why Your Windows Won’t Boot ; If you’re experiencing trouble booting up your computer, don’t worry – it’s not uncommon. There are usually three common reasons for this issue: a corrupted registry, a virus, or a hardware problem. A corrupted registry can happen from software updates or downloads, while a virus can infect your computer through email attachments or downloads from untrustworthy sites. Hardware problems can occur due to a malfunctioning hard drive or other internal components. To resolve these issues, try accessing the Troubleshoot menu from the Choose an option screen, then select the Startup Repair option from the Advanced options screen. After Startup Repair completes, shut down your PC and turn it back on to see if Windows can boot properly. Don’t give up hope – with a little patience and technical know-how, you can get your computer running smoothly again!
If you’re having trouble starting your Windows computer, a corrupted registry could be the cause. Thankfully, there’s a straightforward fix that you can try. Simply navigate to the Troubleshoot option on the Choose an option screen, and then select Startup Repair from the Advanced options menu. From there, the tool will perform a series of checks to identify any registry corruption that could be causing the issue. If any are found, it will then attempt to fix them automatically. Once the repair is complete, make sure to shut down your computer before rebooting it to see if Windows can now start up properly. This solution can save you a lot of stress and frustration, so don’t hesitate to give it a try if you’re having trouble with your computer.
If you ever encounter issues with Windows not starting up, the cause can be due to viruses or malware that have infected your computer. Thankfully, the Startup Repair option in the Advanced options screen can help pinpoint the problem. Not only does this tool conduct a thorough scan of your system for any issues with booting up, but it also has the capability of finding any malicious software that may be present. If anything is detected during the scan, the Startup Repair option will attempt to remove it in order to restore proper functioning to your computer. After using the Startup Repair option, be sure to select Shutdown and turn on your PC again to see if Windows can now officially boot as it should. It’s never fun to deal with computer woes, but taking advantage of this feature could make a world of difference in getting your system back up and running smoothly.
Thereafter, it is important to note that boot errors can be caused by a variety of issues, both software and hardware related. While the Startup Repair option may resolve some software-related issues, it may not be able to diagnose or fix hardware problems. When faced with a boot error that cannot be resolved by Startup Repair, it is recommended to seek the assistance of a professional technician who can diagnose and repair any hardware issues. Ignoring hardware problems can lead to more serious issues down the line, potentially resulting in data loss or further damage to your system. It is always better to address these issues promptly and effectively to ensure the longevity and functionality of your computer.
How to Fix the Problem
If you’ve run into trouble with your computer, don’t panic! One of the first steps to take is to select Troubleshoot from the Choose an Option screen. This will lead you to the Advanced Options screen, where you can choose Startup Repair to try and fix any issues preventing your computer from booting up properly. After running the Startup Repair, you’ll want to shut down your PC completely and then turn it back on. This will give you a chance to see if the repairs have been successful or not. Troubleshooting your computer may sound intimidating, but with these simple steps, you can quickly diagnose and solve any issues that might be plaguing your PC.
If you’re experiencing issues with your computer and are unable to boot it up properly, don’t worry. The Troubleshoot option on the Choose an option screen will guide you through the process of repairing it. Once you’ve reached the Advanced Options screen, select Startup Repair to begin the repair process. This option will scan your computer for any issues that may be causing the problem and attempt to fix them. After the repair process is complete, you can select Shutdown and restart your computer to see if the problem has been resolved. In some cases, issues such as corrupt files or faulty hardware may cause your computer to malfunction. However, by following the repair process through Startup Repair, you can diagnose and fix these problems with ease.
In conclusion, fixing a boot error on your computer can be a frustrating experience. However, with the tools and options available in Windows, it is possible to get your PC up and running smoothly again. If you encounter a boot error, follow the steps outlined in this guide – from accessing the Troubleshoot screen to selecting Startup Repair and shutting down your PC. By doing so, you will increase your chances of resolving the issue and restoring your computer to full functionality. Remember to restart your PC after completing the Startup Repair to see if Windows can boot properly. With patience and determination, it is possible to overcome boot errors and ensure that your computer runs smoothly for years to come.
Conclusion
In conclusion, while encountering issues with your Windows boot can be frustrating, it’s important to remember that there are solutions available. Whether it’s addressing corrupted files or device driver errors, these common reasons for boot failure can often be easily resolved with a little bit of knowledge and patience. By following the tips outlined in this post, you’ll hopefully be able to get your computer up and running again and avoid costly repairs or replacements. So don’t panic – take a deep breath and get to work on troubleshooting your Windows boot issues!